Cara memperbaiki masalah audio pada PC Windows Anda
Untuk semua hal positifnya, Windows terkadang bertindak dengan cara yang tidak terduga—seperti tiba-tiba kekurangan audio. Jika komputer Anda tiba-tiba berhenti memutar suara, coba langkah mudah berikut untuk memperbaiki masalah:
Tidak ada suara dalam satu aplikasi
- Pertama, reboot komputer Anda.
- Pastikan volume program tidak dikecilkan atau dibisukan. Di browser seperti Chrome dan Firefox, setiap tab dapat dibungkam satu per satu—klik kanan tab untuk melihat statusnya. (Opsinya akan mengatakan "Suarakan tab" jika saat ini dibungkam.)
- Jika Anda masih tidak dapat mendengar apa pun dalam program ini, coba hapus instalan dan instal ulang. Sebelum melakukannya, pertama-tama buat cadangan data apa pun dan/atau tuliskan bagaimana pengaturan Anda saat ini dikonfigurasi, sebagaimana berlaku.
Catatan: Untuk perangkat lunak berbayar, lisensi program Anda mungkin terikat pada versi tertentu—jika demikian, Anda mungkin perlu melakukan sedikit pencarian untuk menemukan program penginstalannya di situs web vendor. Saran yang sama ini berlaku jika Anda lebih suka versi aplikasi Anda daripada yang sekarang.
Tidak ada suara sama sekali
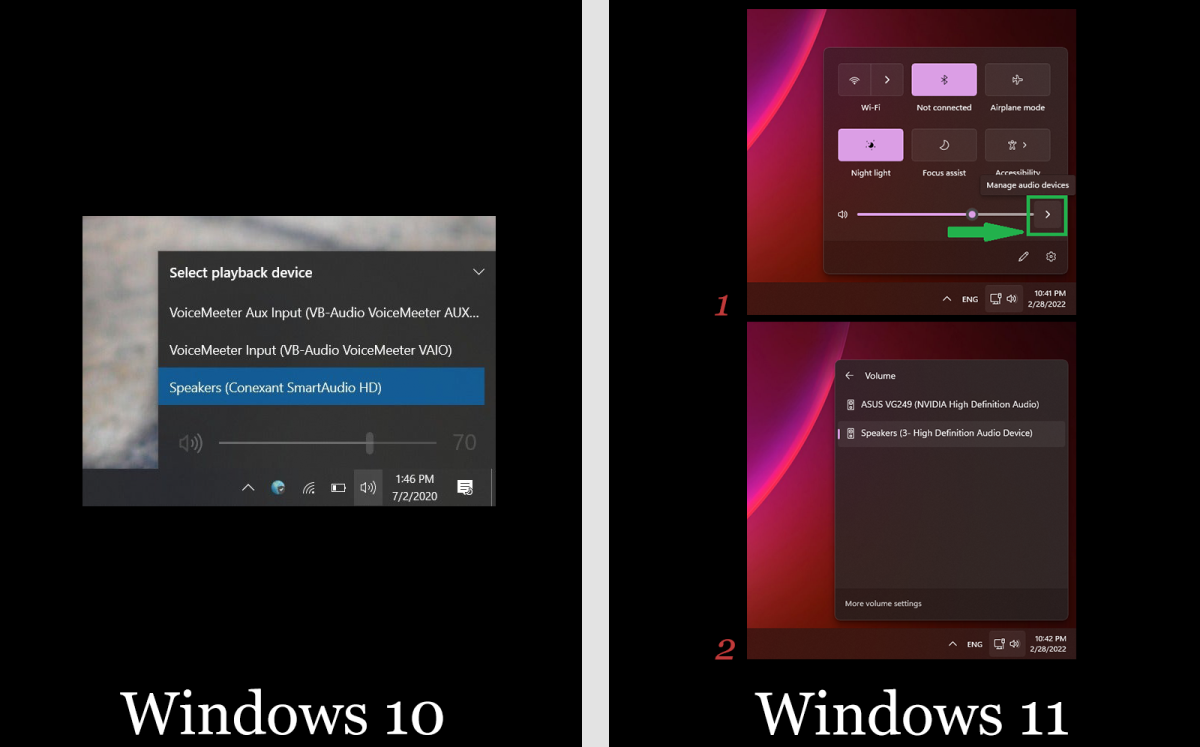
Hal pertama yang harus diperiksa: Perangkat output audio. Windows terkadang dapat mengubahnya ke sumber lain tanpa sepengetahuan Anda. (Untuk melihat gambar ini dalam ukuran penuh, klik kanan padanya dan pilih "Buka di tab baru.")
Dunia PC
- Pertama, periksa untuk memastikan Windows menggunakan perangkat yang benar untuk output speaker dengan mengklik ikon speaker di taskbar. (Terkadang Windows akan mengalihkan output ke perangkat lain, tanpa sepengetahuan Anda.) Di bagian atas jendela pop-up, Anda akan melihat nama speaker yang sedang digunakan—misalnya, Speakers (2-Anker PowerConf) . Klik pada nama itu untuk beralih ke perangkat yang tepat, jika berlaku. Jika menggunakan speaker eksternal, pastikan sudah dihidupkan.
- Nyalakan ulang komputer Anda.
- Verifikasi melalui ikon speaker di bilah tugas bahwa audio tidak dimatikan dan dihidupkan.
- Pastikan komputer tidak dimatikan suaranya melalui perangkat keras, seperti tombol bisu khusus di laptop atau keyboard Anda. Uji dengan memainkan lagu.
- Klik kanan ikon volume dan klik Open Volume Mixer . Pastikan semua opsi aktif dan muncul.
- Speaker internal masih tidak berfungsi di laptop Anda? Colokkan headphone ke soket audio dan uji lagi. Jika headphone berfungsi, lepaskan untuk melanjutkan pemecahan masalah speaker internal.
- Untuk sistem desktop dengan speaker yang dicolokkan ke jack 3.5mm, coba speaker USB atau headphone USB. (Atau sebaliknya.) Jika perangkat alternatif berfungsi, lepaskan untuk melanjutkan pemecahan masalah set speaker awal. (Lihat kumpulan speaker komputer anggaran terbaik kami jika Anda membutuhkan satu set baru.)
- Klik kanan ikon volume lagi dan pilih Buka pengaturan Suara (Windows 10) atau Pengaturan suara (Windows 11). Untuk Windows 10, temukan Pengaturan Terkait di jendela yang terbuka, lalu klik Panel Kontrol Suara. Untuk Windows 11, gulir ke bawah ke bagian Advanced dari jendela yang terbuka, lalu klik More sound settings . Untuk kedua sistem operasi, jendela baru yang lebih kecil berlabel Suara akan muncul. Klik pada tab Pemutaran , lalu konfirmasikan bahwa perangkat audio Anda (kemungkinan “Speaker”) memiliki tanda centang hijau di sebelahnya. Kemudian klik Properties dan pastikan Use this device (enable)dipilih.
Jika suara Anda masih tidak berfungsi pada titik ini, Anda mungkin memiliki driver yang hilang atau rusak untuk pengontrol audio Anda.
- Hapus instalan driver. Buka Pengelola Perangkat (ketik pengelola perangkat di kotak pencarian bilah tugas), buka Pengontrol suara, video, dan game , pilih pengontrol audio untuk perangkat yang tidak berfungsi, dan tekan tombol Hapus .
- Reboot sistem dan biarkan Windows menginstal ulang driver, yang seharusnya dilakukan secara otomatis. Jika tidak, unduh driver dari situs pembuat PC Anda atau situs produsen kartu audio, dan instal ulang secara manual.


Posting Komentar untuk "Cara memperbaiki masalah audio pada PC Windows Anda"